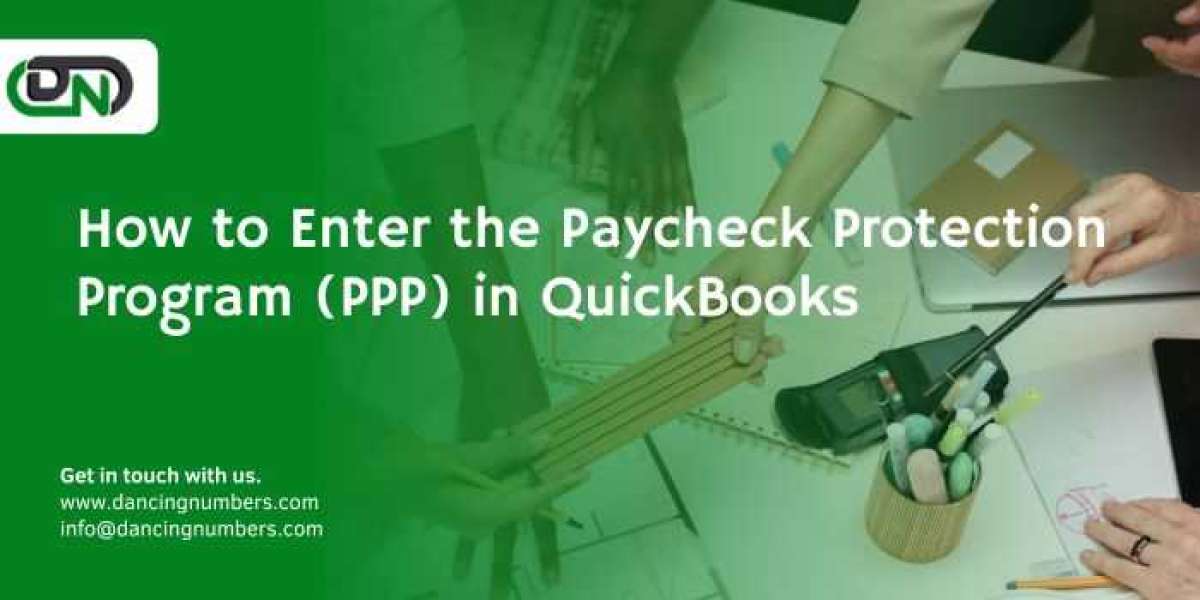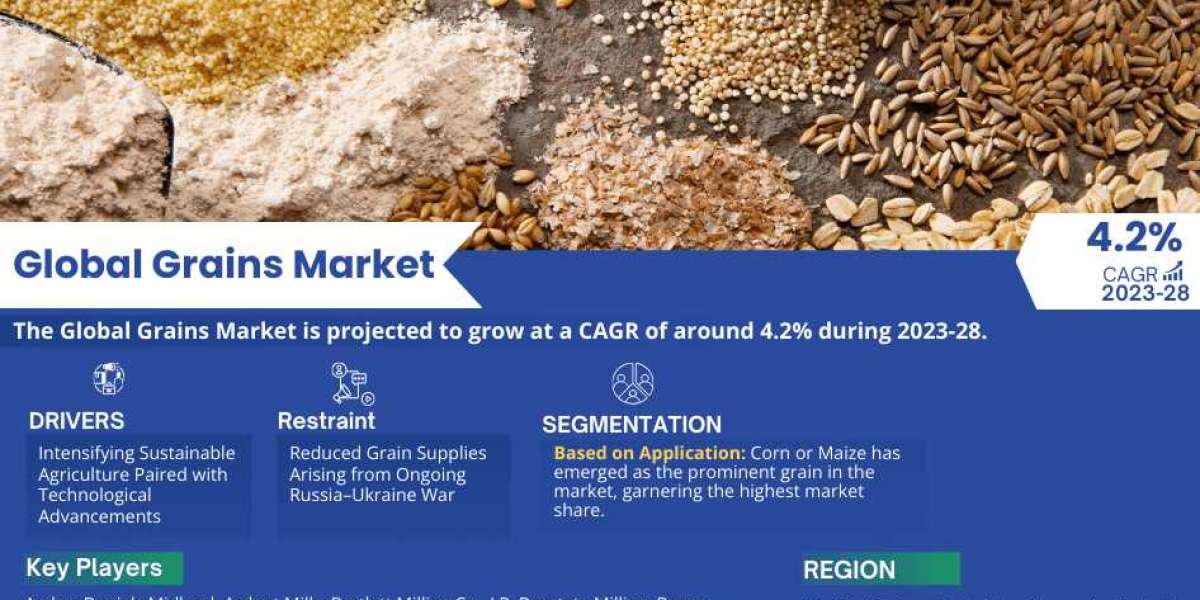The Paycheck Protection Program (PPP) has been a lifeline for many businesses during the COVID-19 pandemic, providing financial assistance to maintain payroll and cover other essential expenses. If your business has received a QuickBooks paycheck protection program for your accounting, it's important to accurately record this in your books. This guide will walk you through the step-by-step process of entering the PPP loan in QuickBooks.
Understanding the Paycheck Protection Program (PPP)
The PPP is a loan program administered by the Small Business Administration (SBA) aimed at helping businesses keep their workforce employed during the pandemic. PPP loans may be eligible for forgiveness if certain criteria are met, such as using the funds for payroll, rent, mortgage interest, or utilities.
Step-by-Step Guide to Enter PPP Loan in QuickBooks
Step 1: Set Up a Liability Account
Before recording the PPP loan, you'll need to create a liability account in QuickBooks to track the loan amount.
- Open Chart of Accounts:
- Navigate to Lists Chart of Accounts.
- Add New Account:
- Click Account New.
- Select Other Current Liabilities as the account type.
- Name the account "PPP Loan" or something similar.
- Click Save Close.
Step 2: Record the PPP Loan Proceeds
Once the PPP loan funds have been deposited into your bank account, you'll need to record this transaction in QuickBooks.
- Create a Deposit:
- Go to Banking Make Deposits.
- Select the bank account where the PPP funds were deposited.
- Enter the date of the deposit and the total amount received.
- In the From Account column, select the "PPP Loan" liability account you created.
- Click Save Close.
Step 3: Allocate PPP Funds to Expenses
It's crucial to properly allocate PPP funds to eligible expenses to ensure compliance and maximize loan forgiveness.
- Track Expenses:
- Categorize expenses such as payroll costs, rent, mortgage interest, and utilities in QuickBooks.
- Create Expense Accounts:
- If necessary, create new expense accounts for PPP-related expenses.
- Go to Lists Chart of Accounts Account New.
- Select the appropriate expense account type and name it accordingly.
- Enter Expenses:
- Go to Expenses Enter Bills or Write Checks.
- Enter each expense paid with PPP funds and assign them to the corresponding expense accounts.
Step 4: Reconcile Accounts Regularly
Regularly reconcile your accounts in QuickBooks to ensure accurate financial reporting.
- Reconcile Bank Accounts:
- Go to Banking Reconcile.
- Reconcile your bank accounts to ensure they match your bank statements.
- Review Reports:
- Run reports such as Profit Loss and Balance Sheet to review your financial status and ensure accuracy.
Conclusion
Entering the Paycheck Protection Program loan in QuickBooks is essential for maintaining accurate financial records and tracking your expenses. By following the step-by-step guide outlined above, you can ensure that your books are up-to-date and compliant with PPP requirements. Properly managing your PPP loan in QuickBooks will not only help you track expenses but also facilitate the forgiveness process down the line. If you have any questions or need further assistance, consider consulting with a financial professional or accountant familiar with QuickBooks and PPP regulations.